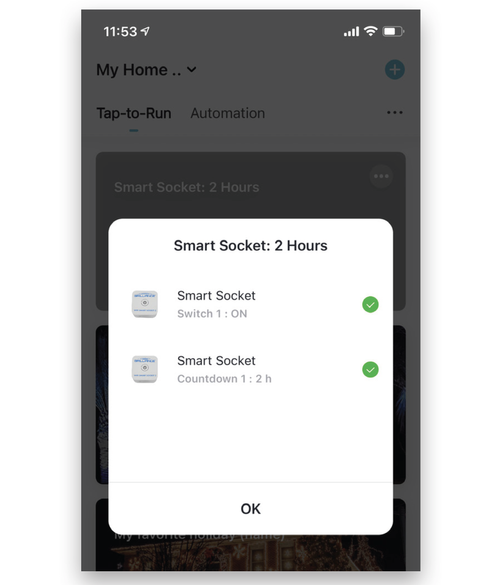Create Tap-to-Run Automations for Smart Socket 2.0. Tap-to-Run Automation allows you to program several devices to turn on at the same time. You can customize the color and brightness of each lamp. This function works well to create automations for special events, holidays, or everyday use.
NOTE: Transformer must be on at all times for lamp automations to work
1. Download Brilliance Smart from the Apple App Store or Google Play by scanning the QR code. Register for an account if you are a first time user.
2. Open the Brilliance Smart app and tap the Smart button.
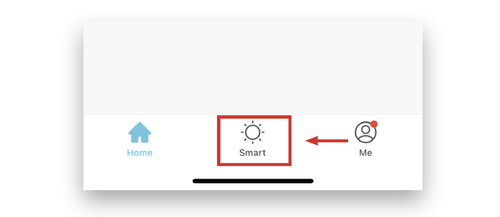
3. Select the Tap-to-Run tab and tap the Add button.

4. On the Create Smart page, tap Launch Tap-to-Run.
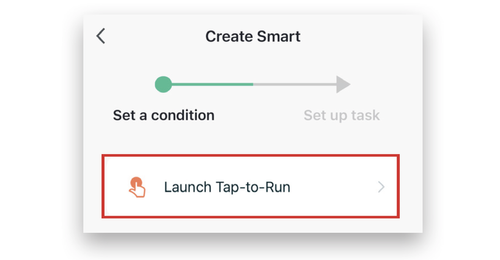
5. Tap Run the device. You can set the automation to turn the Smart Socket 2.0 on or off, and stay on or off for a specified time.
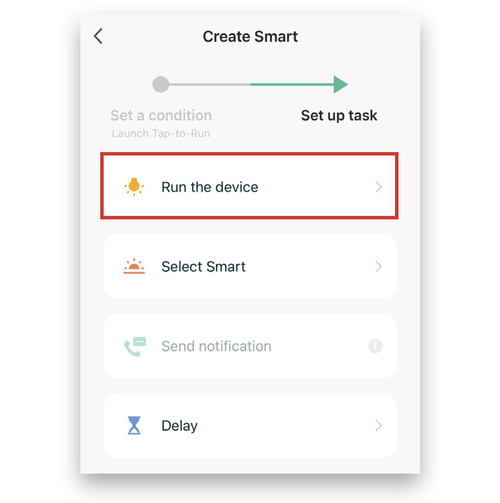
Example: Setting the Tap-to Run automation to turn on the Smart Socket 2.0 for 2 hours, then turn off.
6. In the All Devices list, select a Smart Socket 2.0
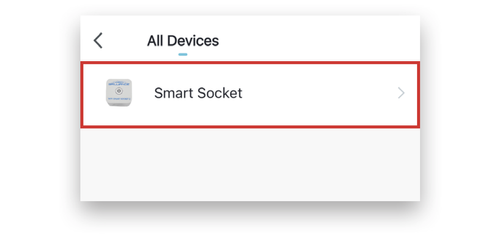
7. In the Select Function list, tap Switch 1.
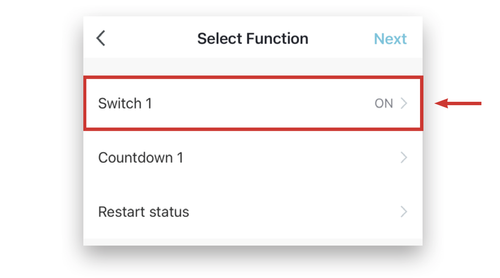
NOTE: If the device was made prior to September 2020 or if is not fully updated to the latest firmware, then this screen may display options named Switch and Duration.
Additionally, the Countdown option will not be available. Skip to Step 11.
8. Tap ON, and then tap SAVE.
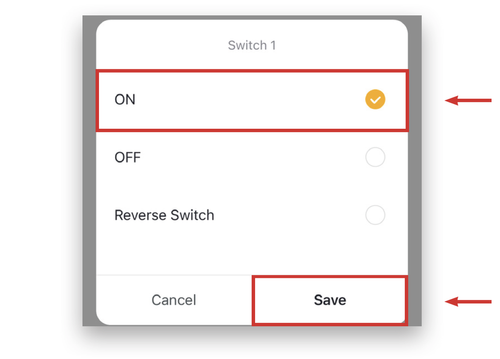
9. In the Select Function list, tap Countdown 1.
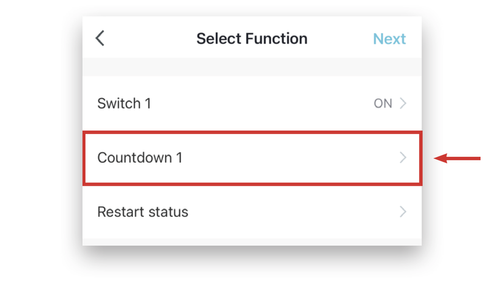
10. Tap 00h, scroll up to select 02h, and then tap Save.
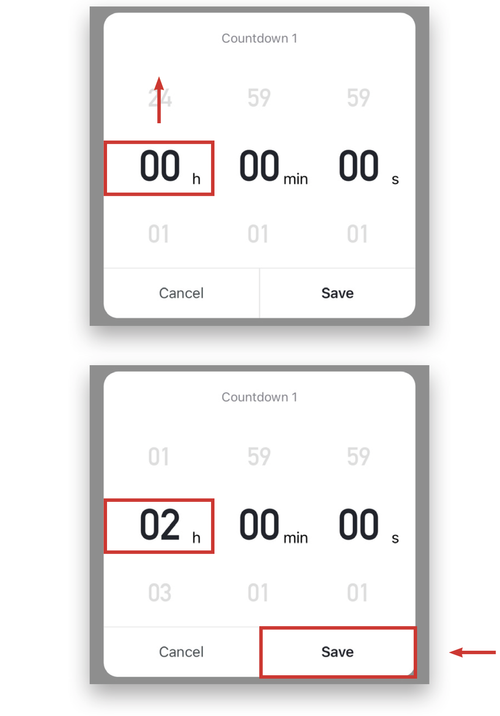
11. In the Select Function list, tap Next.

12. To add another device, tap the Add button in the Task section. Repeat Steps 6 through 11.
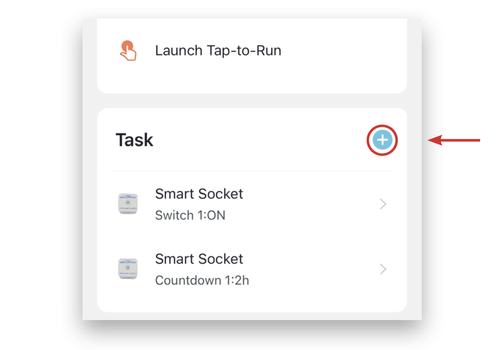
13. To customize the automation name, tap Name, enter a new name, and tap Save.
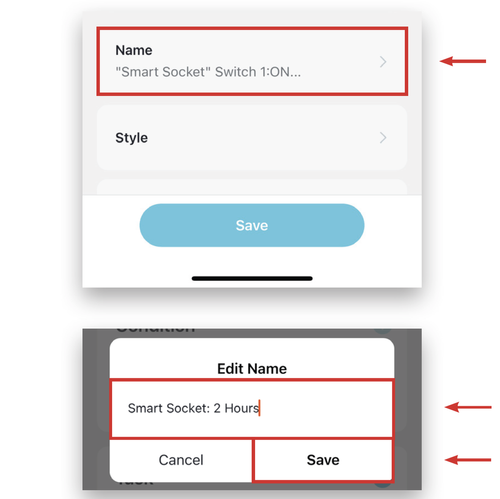
14. To customize the automation image, tap Style.
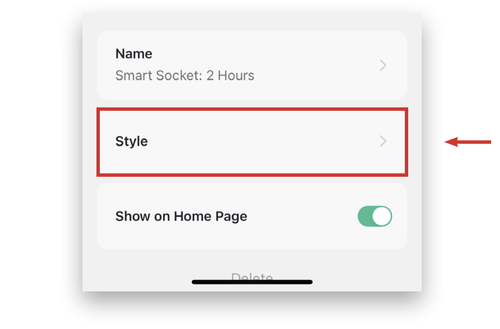
15. Select a photo from the options. To customize the photo, tap the Add button in the lower-left corner.
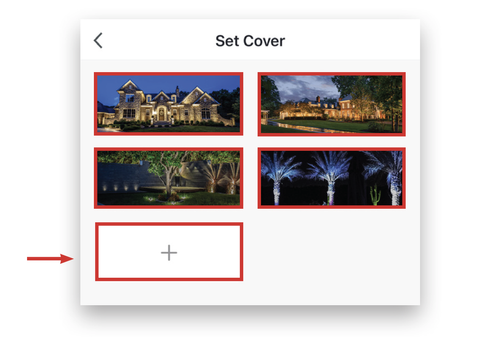
16.From the menu at the bottom of the screen, choose Take a Photo or Select from Album.
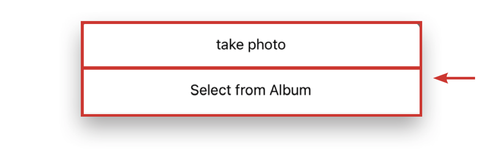
17. From the photo menu, select a cover photo.
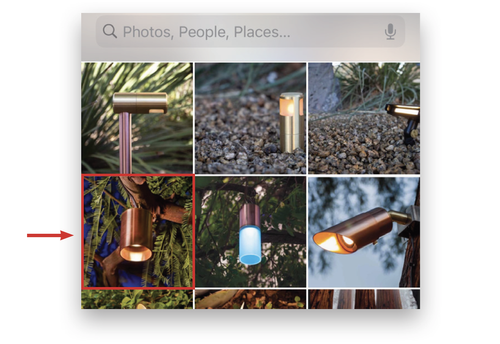
18. Move the image to fit in the bounding box, and then tap Done in the lower-right corner.
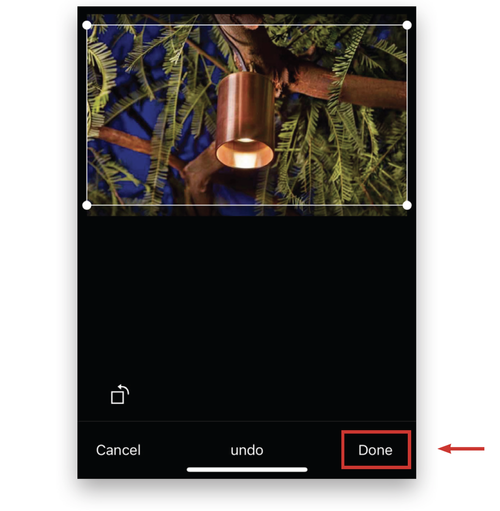
19. Tap Save in the upper-right corner.
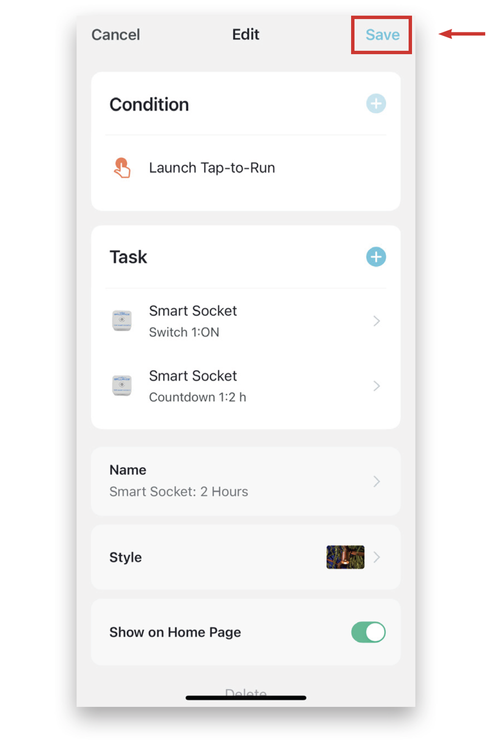
Example complete.
20. To start the Tap-to-Run automation, tap the Smart button at the bottom of the screen.
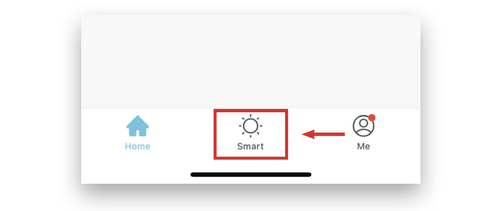
21. In the Tap-to-Run menu, find the automation you want to run and tap the Start button.
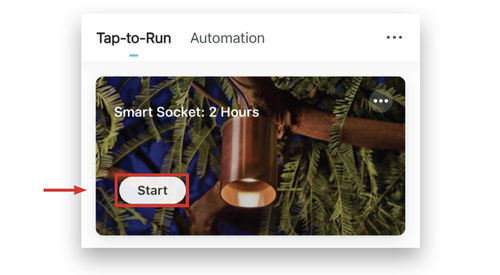
22. The app displays all of the included devices and the type of automation. Tap OK to start.