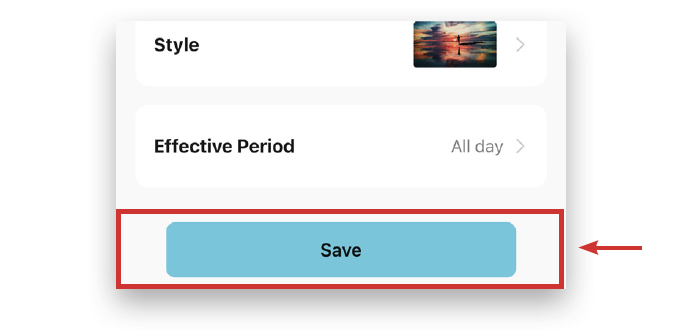Astronomical timer automations allow you to program several devices to turn on at the same time. You can customize the color and brightness of each lamp. This function works well to create automations for special events, holidays, or everyday use.
NOTE: Transformer must be on at all times for lamp automations to work
1. Download Brilliance Smart from the Apple App Store or Google Play by scanning the QR code. Register for an account if you are a first time user.
2. Open the Brilliance Smart app and tap the Smart button.

3. Select the Automation tab.
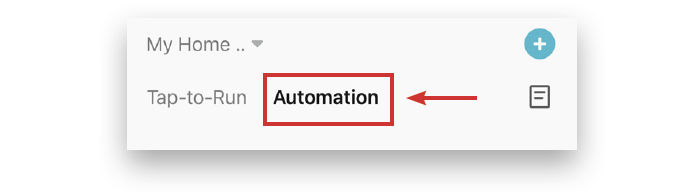
4. Tap the Add button in the upper-right corner of the screen.
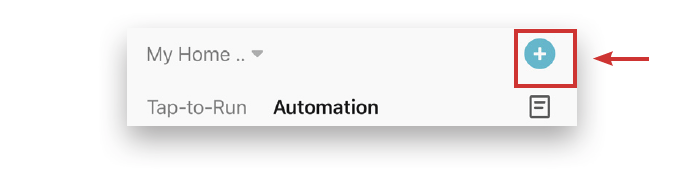
5. Tap Condition.
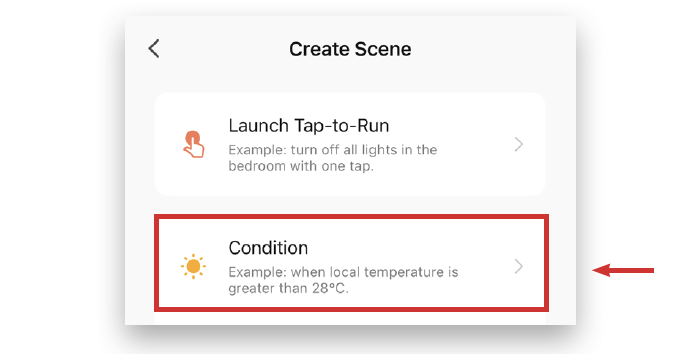
6. Select Sunset/Sunrise.
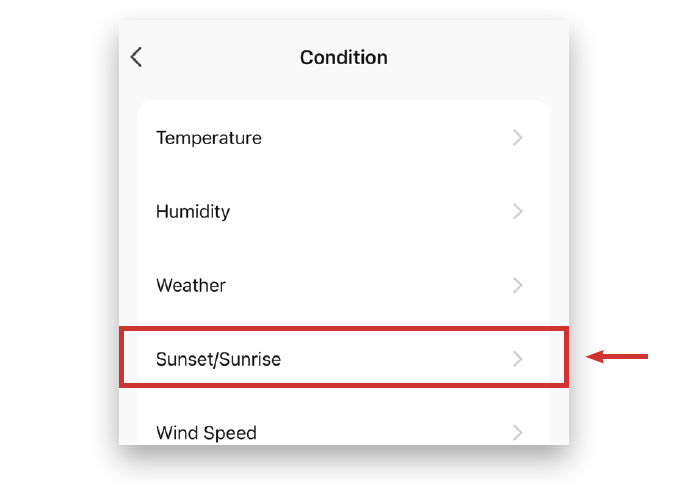
7. Align the marker with the location of the device(s). Tap Confirm.
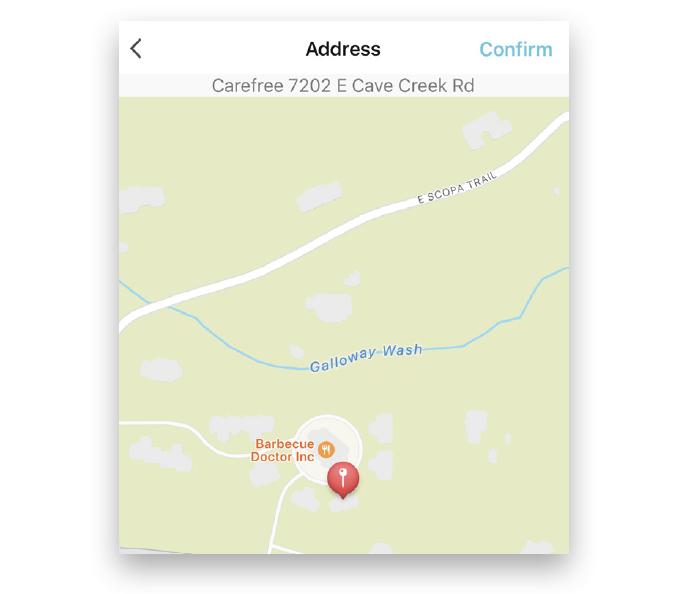
You can set the timer up to 5 hours before or after Sunrise. Example: Setting the timer to turn off devices 10 minutes before Sunrise.
8. Tap Sunrise.
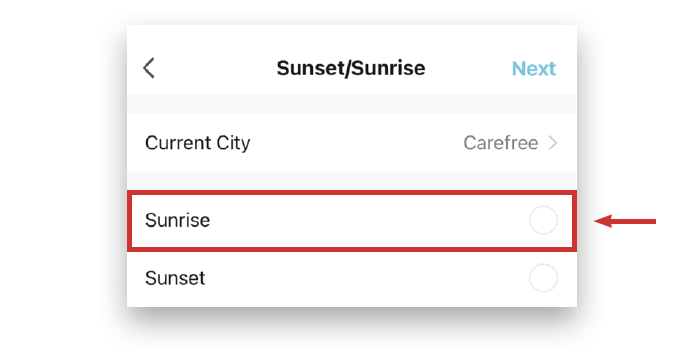
9. Place thumb on Sunrise and scroll down to select 10 minutes before sunrise and click Save.
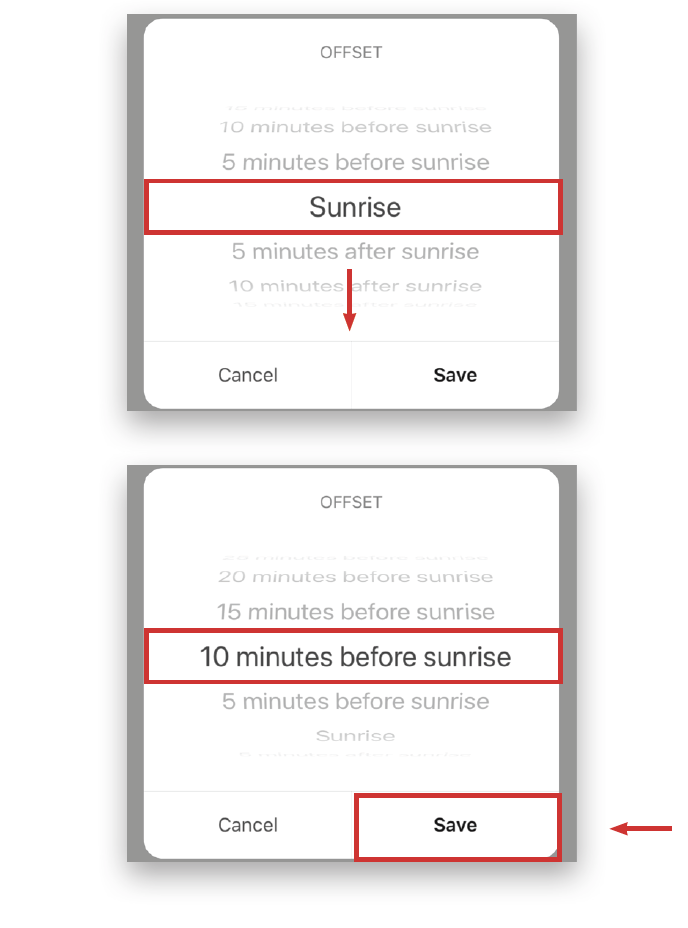
10. Tap Next.
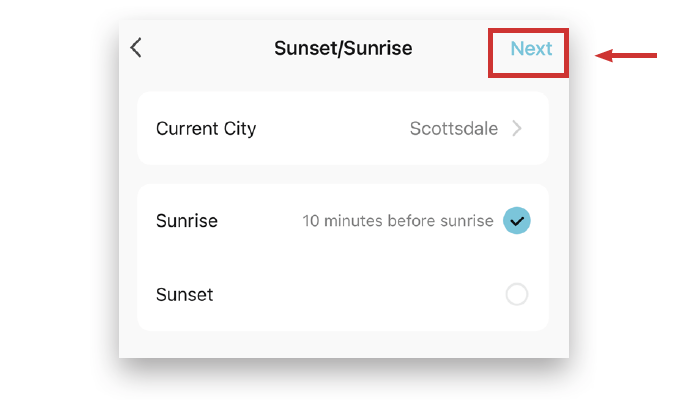
11. Tap Add in the task panel.
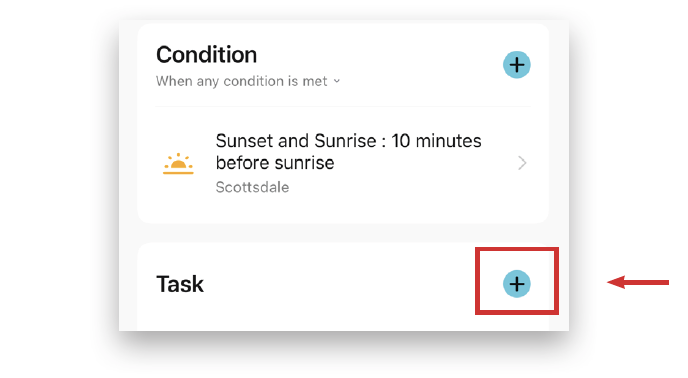
12. Tap Control Single Device.
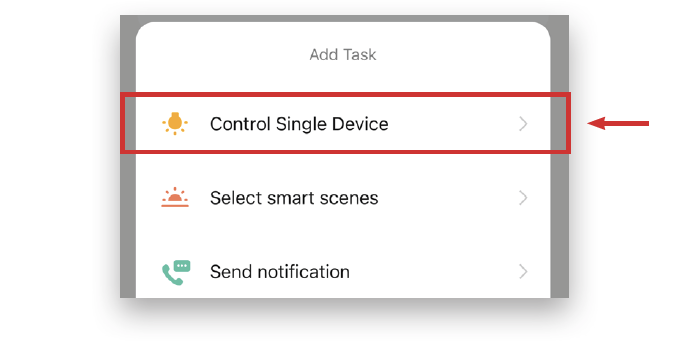
13. Select the lamp or device to turn off.
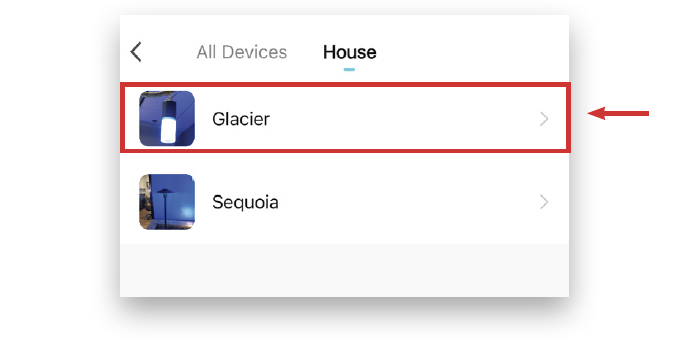
14. Tap ON/OFF.

15. Tap OFF and then Save.
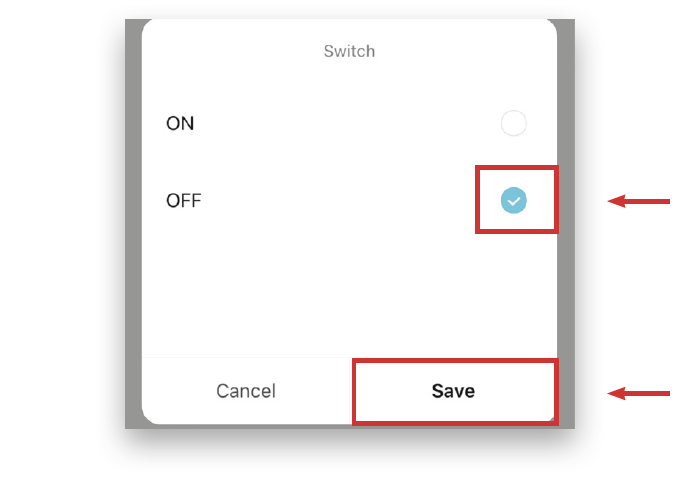
16. Tap Next.
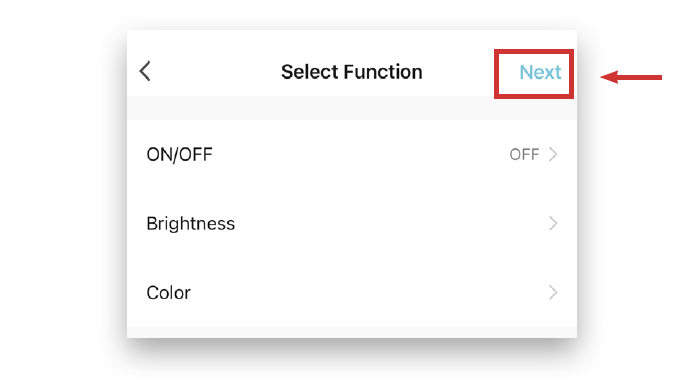
17. Tap Name.
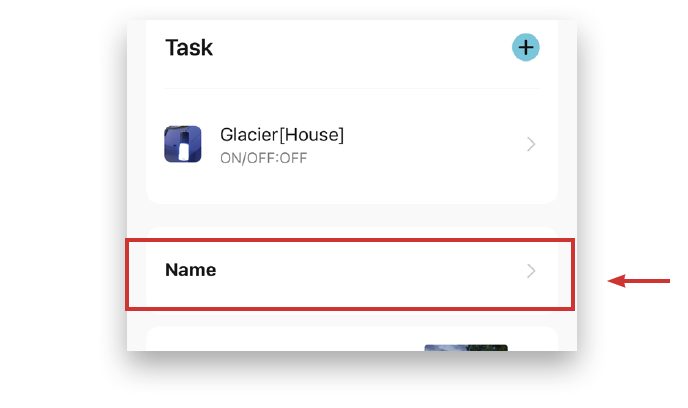
18. Name the automation and Confirm.
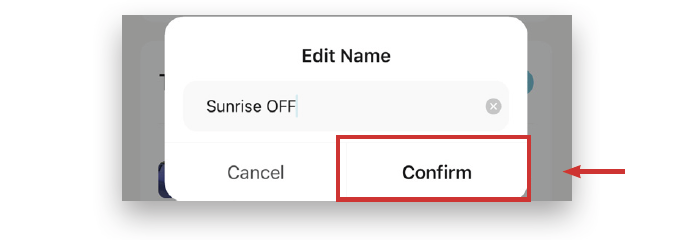
19. Tap Style.
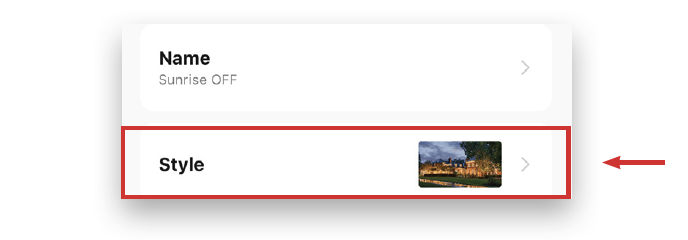
20. Select a photo from the options. To customize the photo, tap the Add button.
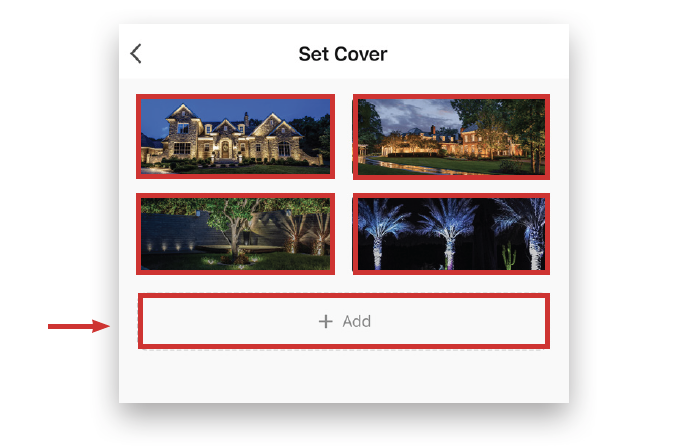
21. From the menu at the bottom of the screen, choose Take a Photo or Select from Album.
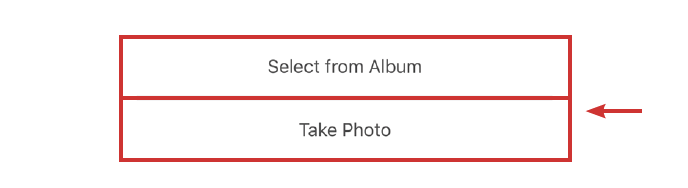
22. Tap Save at the bottom of the screen.
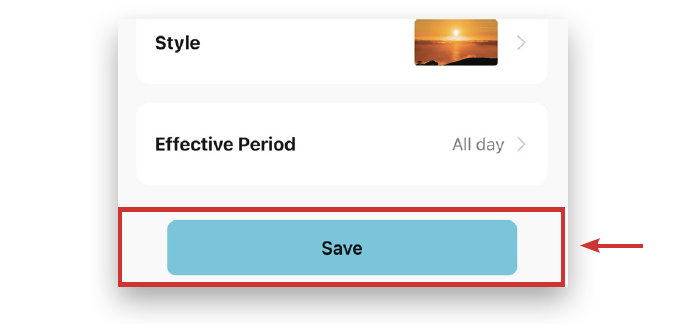
Example Complete.
Users have the option to set the timer up to 5 hours before or after Sunset.
Example: Setting the timer to turn on devices 10 minutes before Sunset on Weekdays.
23. Open the Brilliance Smart app and tap the Smart button.
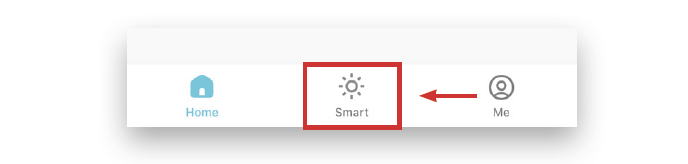
24. Select the Automation tab.
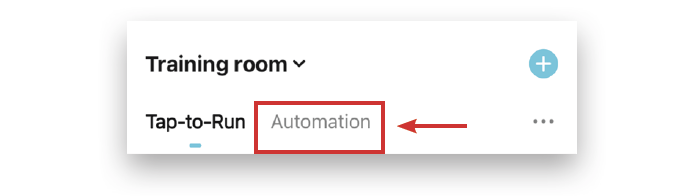
25. Tap the Add button in the upper-right corner of the screen.
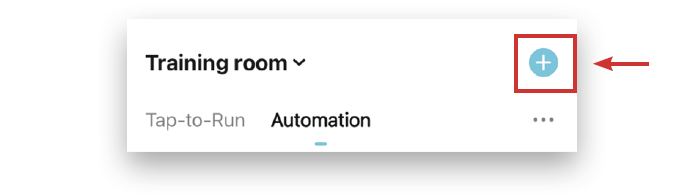
26. Tap Condition.
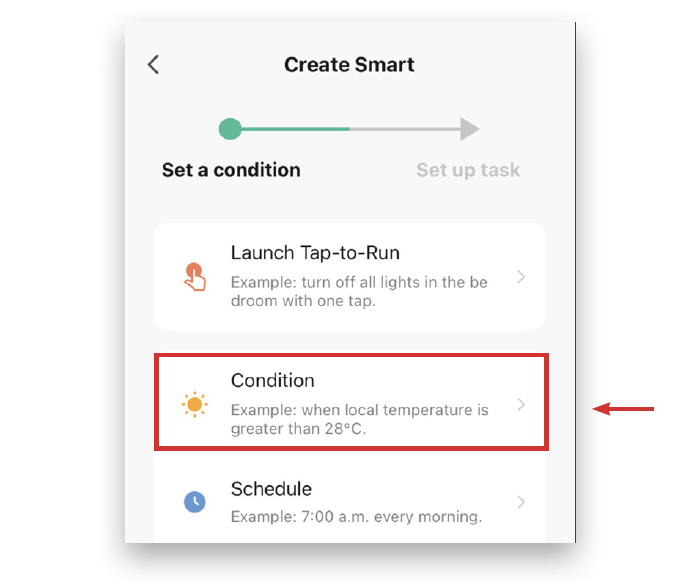
27. Select Sunset/Sunrise.
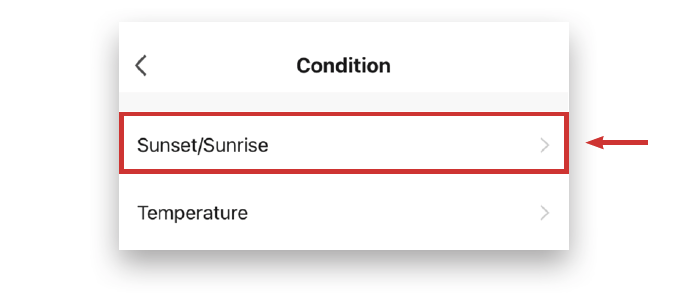
28. Tap Sunset.
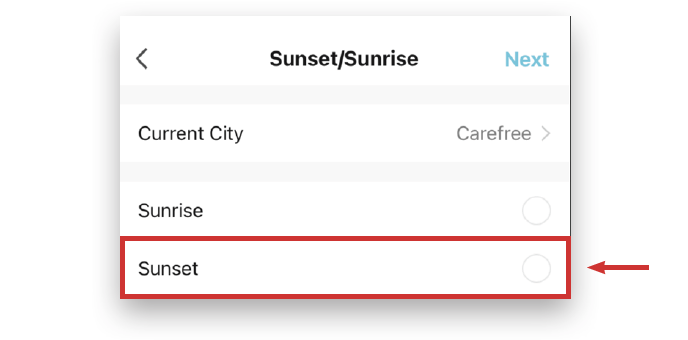
29. Place thumb on Sunset and scroll down to select 10 minutes before sunset and click Save.
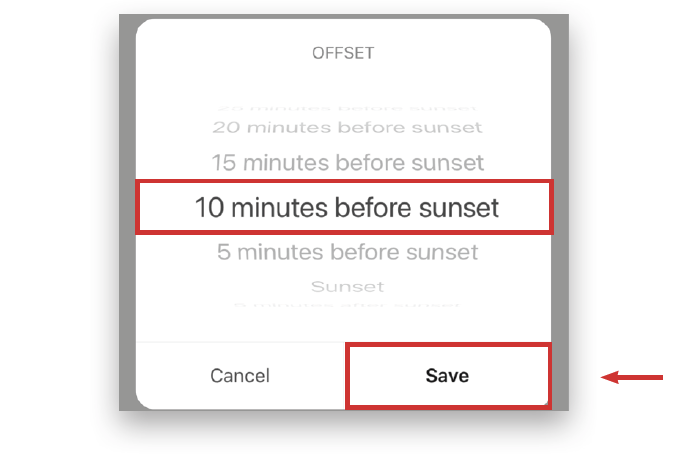
30. Tap Next.
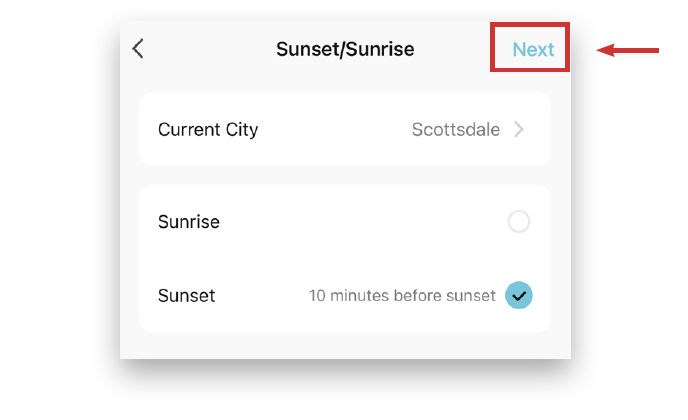
31. Tap Add in the task panel.
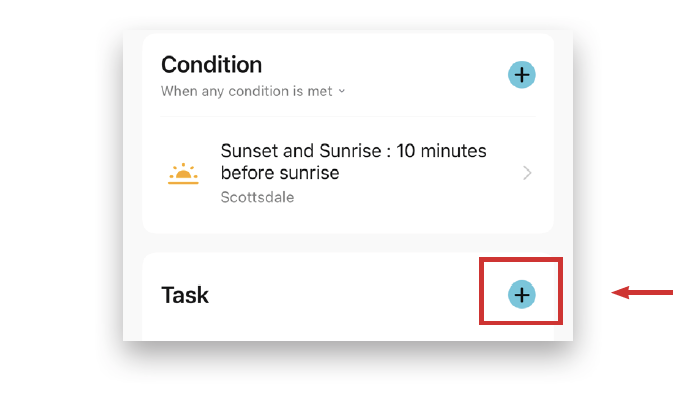
32. Tap Control Single Device.
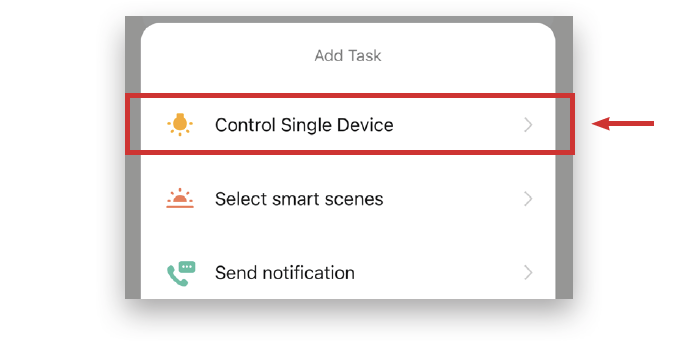
33. Select the lamp or device to turn off.
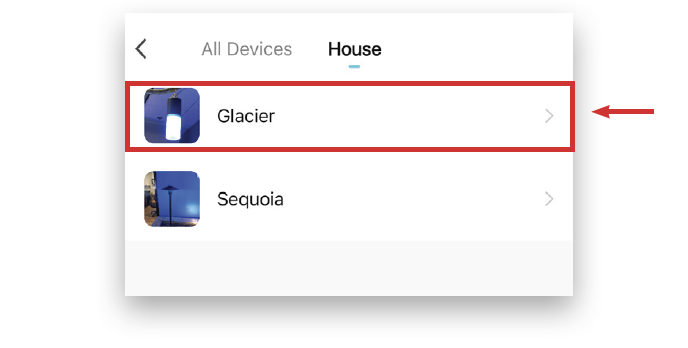
34. Tap ON/OFF.
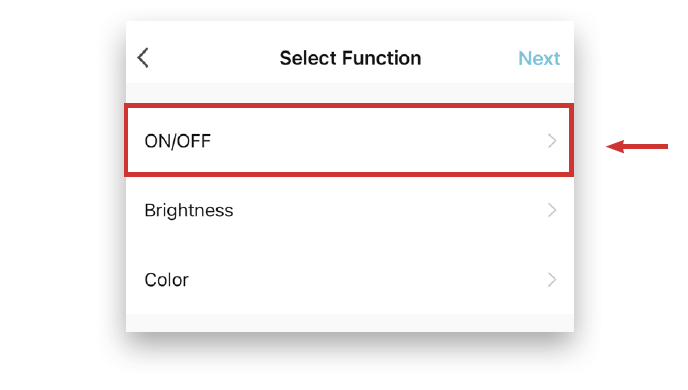
35. Tap ON and then Save.
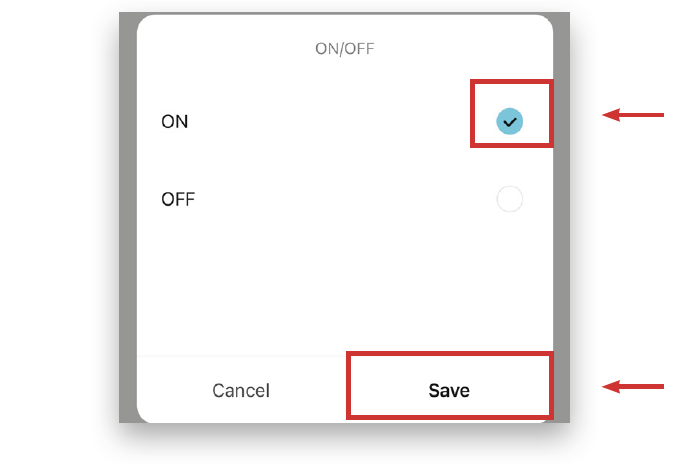
36. In the Select Function list, tap Brightness.
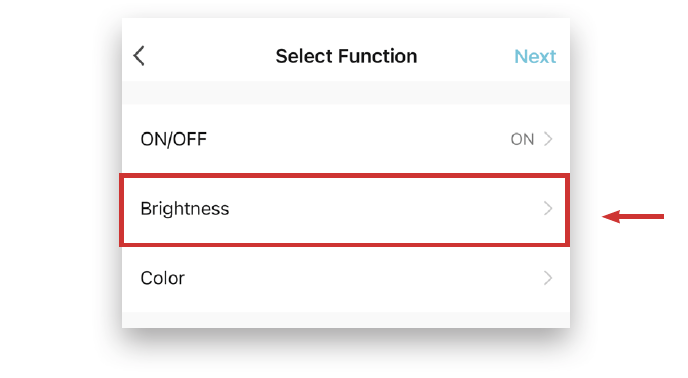
37. Adjust the slider on the top for Saturation, then adjust the slider on the bottom for Brightness. Click Save when finished.
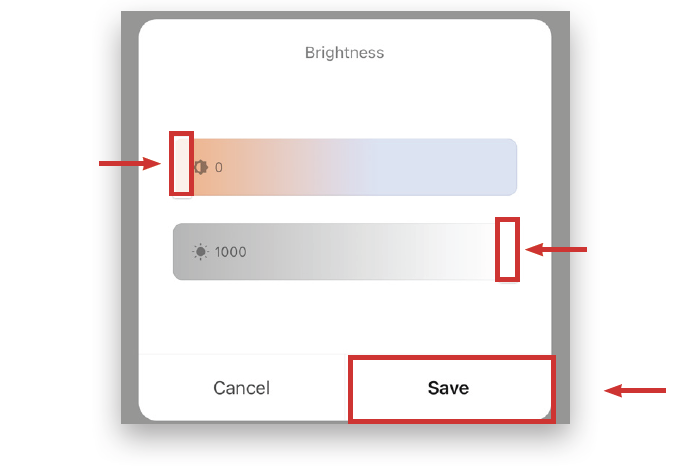
38. In the Select Function list, tap Color.
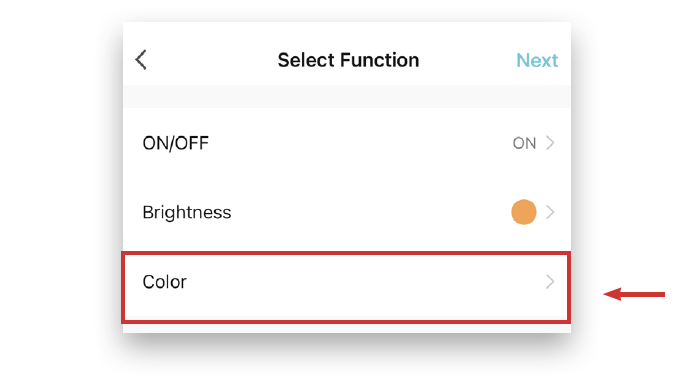
39. Adjust the slider on the top for Hue, then adjust the middle slider for Lightness, and then adjust the slider on the bottom for Brightness. Click Save when finished.
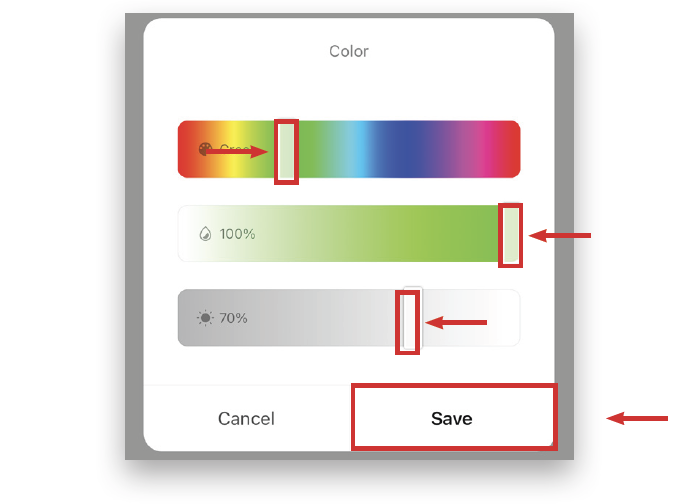
40. Tap Next.
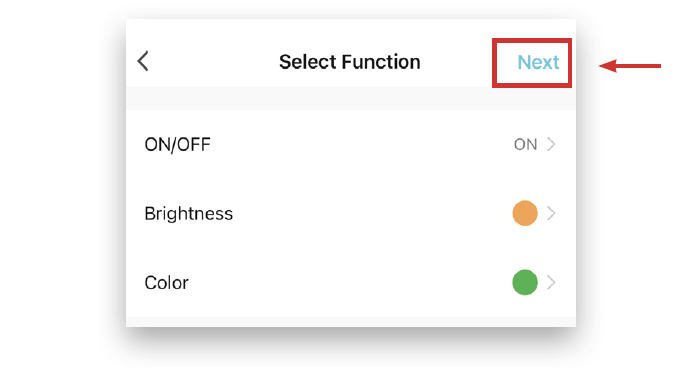
41. Tap Name.
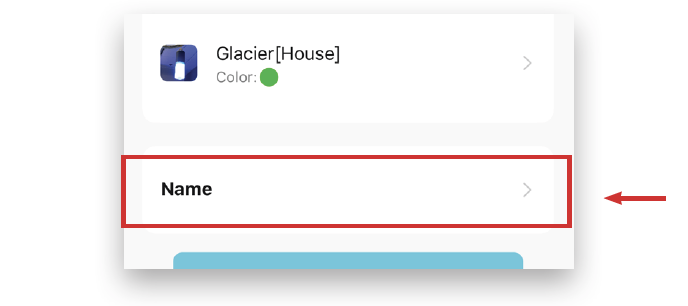
42. Name the automation and Confirm.
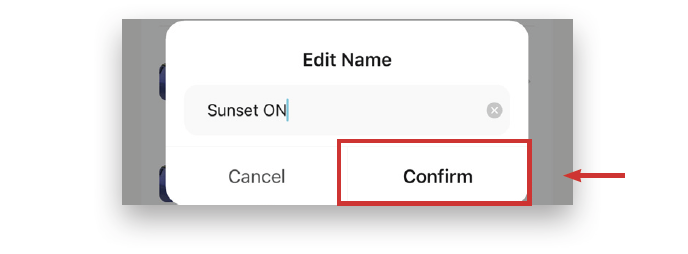
43. Tap Style.
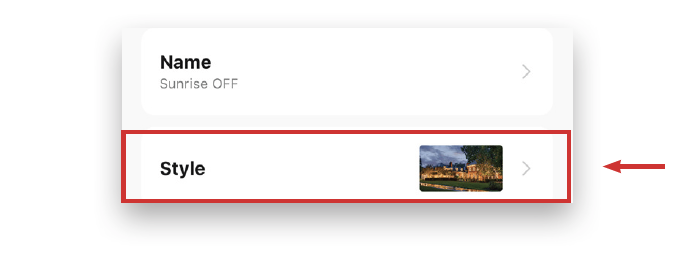
44. Select a photo from the options. To customize the photo, tap the Add button.
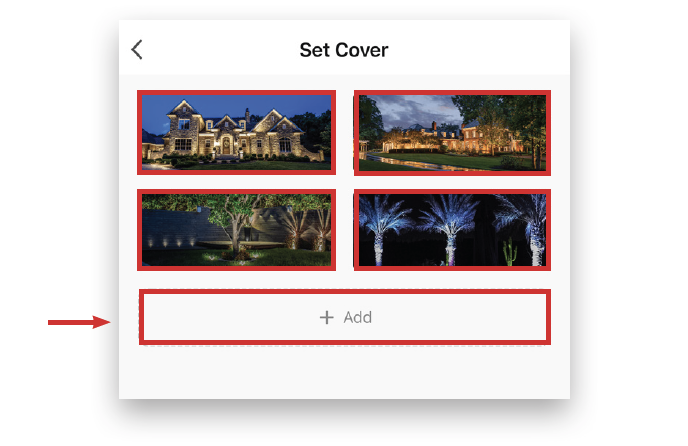
45. From the menu at the bottom of the screen, choose Take a Photo or Select from Album.
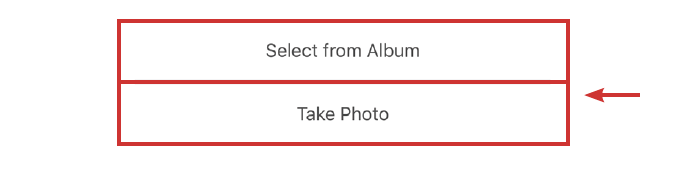
46. Tap Save at the bottom of the screen.