Adding a Schedule to Chameleon Lamps in Brilliance Smart App
The Brilliance Smart App allows you to schedule times and days for Chameleon lamps turn on and off.
1. Download Brilliance Smart from the Apple App Store or Google Play by scanning the QR code. Register for an account if you are a first time user.
2. Open the Brilliance Smart app and select a Chameleon lamp to schedule.
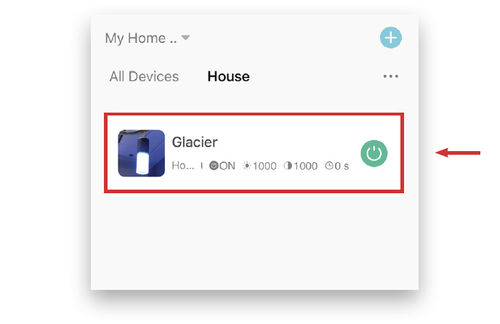
3. In the bottom panel, tap Timer.
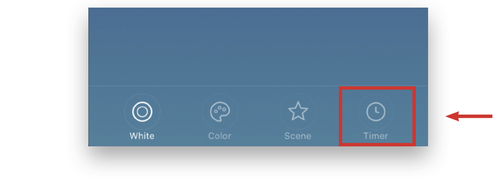
4. On the Schedule screen, tap Add.
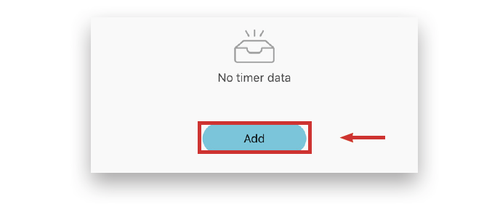
You can schedule lamps to turn on/off on certain days and times.
Example: Setting the timer to turn on the device at 8:00 pm on weekdays.
5. Scroll on the hour, minute, and am/pm columns to select 8:00 pm.
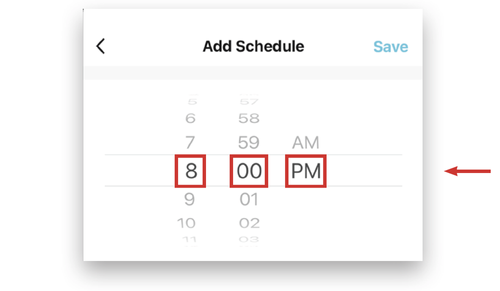
6. Tap Repeat.
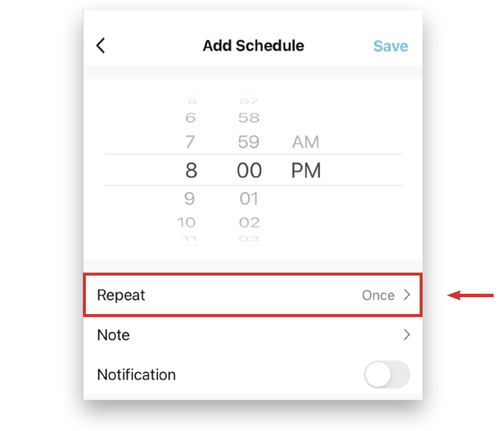
7. Select the options for the days of the week for Monday through Friday.
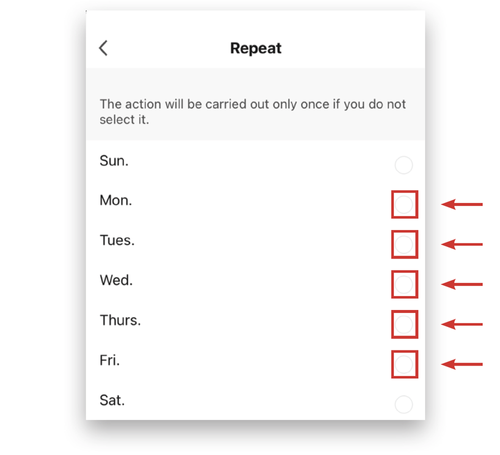
8. After the weekdays are selected, tap the Back button.
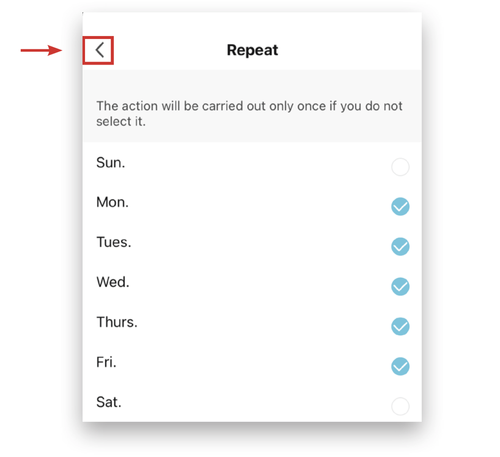
9. To name the schedule, tap Note.
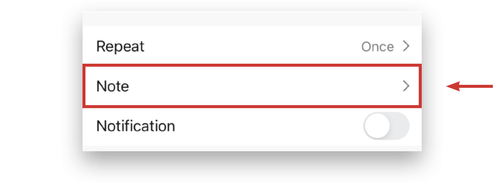
10. Enter a name for the schedule and tap Save.
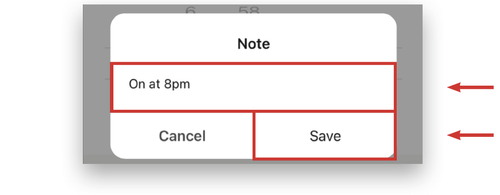
11. Next, tap Switch to turn the device on.
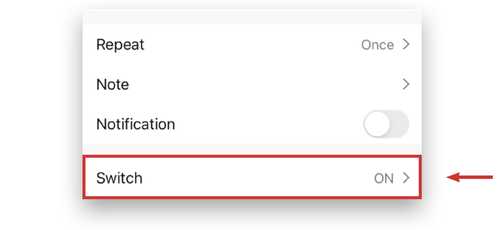
12. Tap ON.
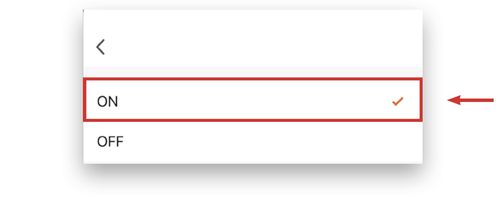
13. Tap the Back button to return to the schedule.
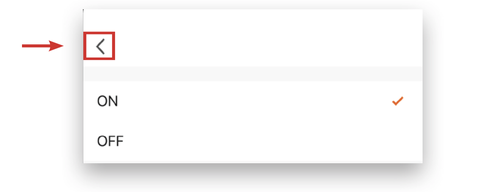
14. Tap Save.
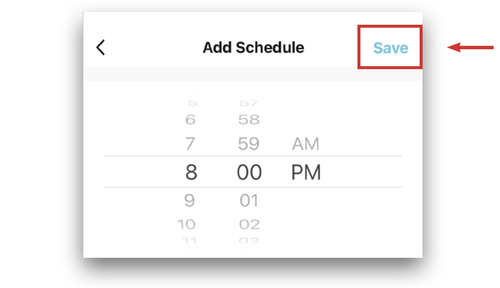
Example complete.
You can schedule lamps to turn on/off on certain days and times.
Example: Setting the timer to turn off the device at 5:00 am on the days following.
15. At the bottom of the screen, tap Add Schedule.
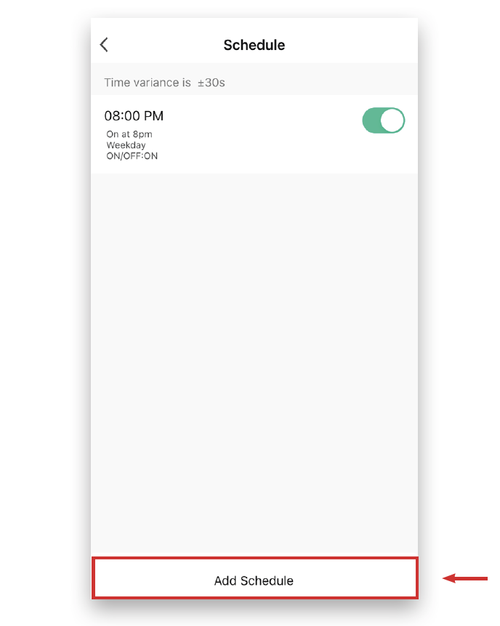
16. Scroll on the hour, minute, and am/pm columns to select 5:00 am.
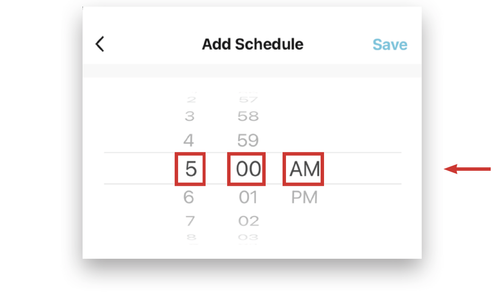
17. Tap Repeat.
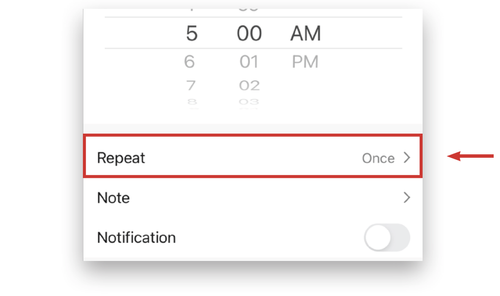
18. Tap the day of the week following each weekday to turn the timer off.

19. Once the days are selected, tap the Back button.
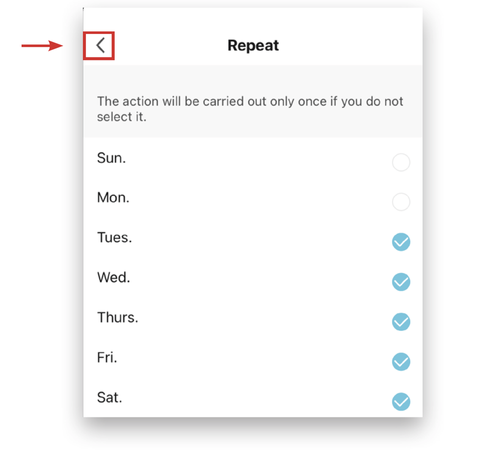
20. To name the schedule, tap Note.
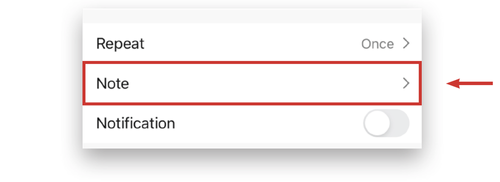
21. Name the Schedule and tap Save.

22. Tap Switch.
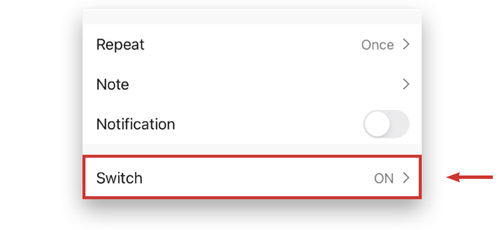
23. Tap OFF.
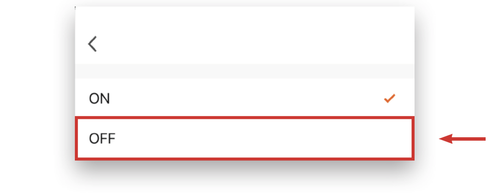
24. Tap the Back button to return to the schedule.
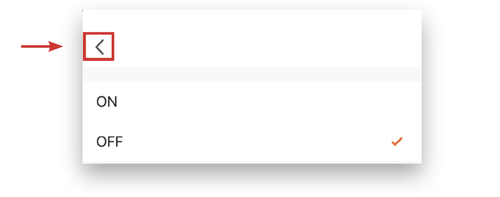
25. Tap Save to save the Schedule. The scheduled actions are displayed on the Schedule screen.
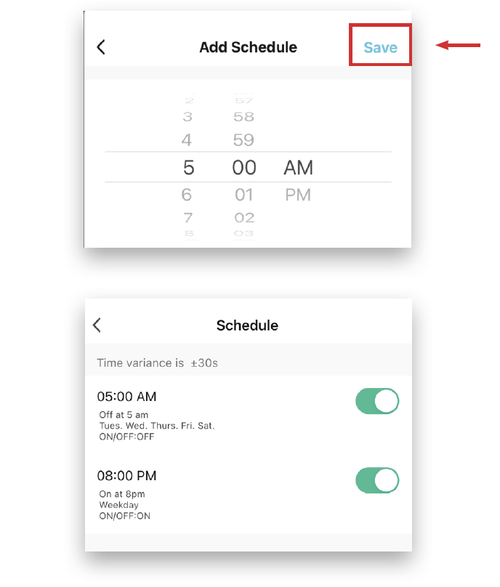
Example complete.

