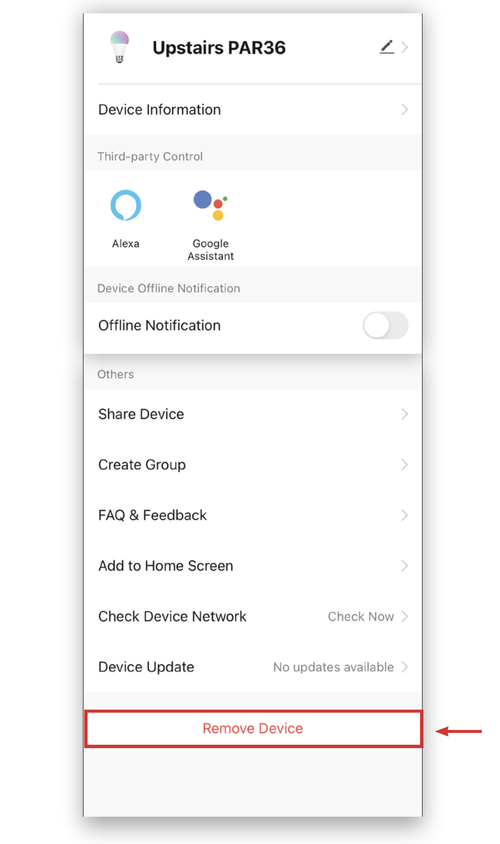Adding a Chameleon Lamp to Brilliance Smart App
From your smart device, control dimming and colors in a range from 2200K to 5700K and a wide range of reds, greens, and blues. You can zone and group lamps together, set on/off timers, and make adjustments from anywhere in the world.
1. Download Brilliance Smart from the Apple App Store or Google Play by scanning the QR code. Register for an account if you are a first time user.
2. In your phone’s settings, make sure Bluetooth is turned on. Turn on the Chameleon lamp.
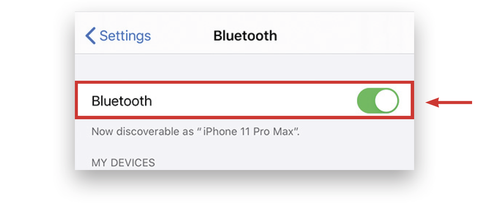
3. Open the Brilliance Smart app and tap the Add button in the upper-right corner. Then tap Add Device.
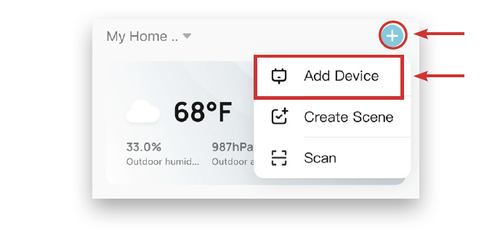
4. The Add Device tab is displayed and the Bluetooth begins looking for a new device.
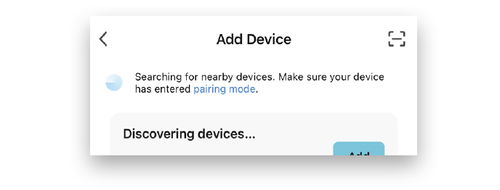
5. When the device is paired via Bluetooth, tap the Add button.
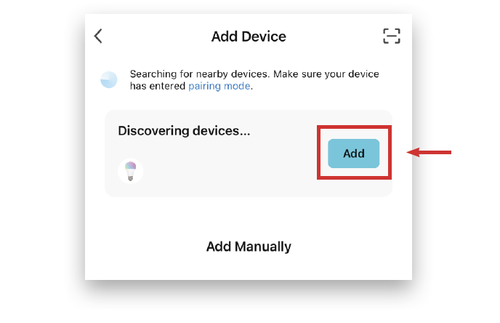
6. Enter your 2.4 GHZ Wi-Fi information and tap Next.
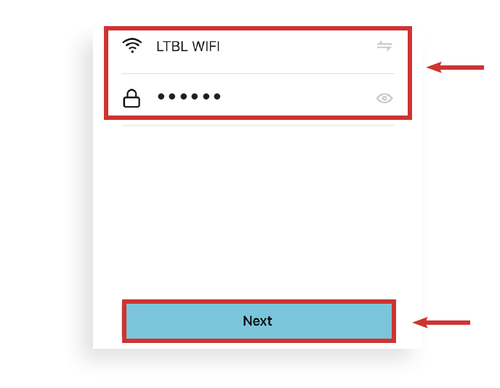
7. The Adding Device screen is displayed while the app connects to the lamp.
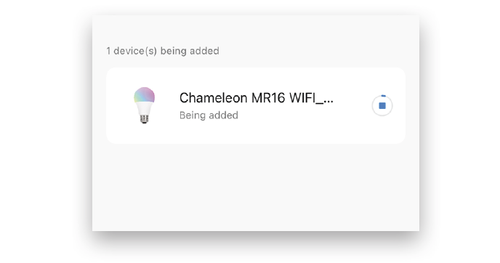
8. When the device is connected, the Added screen is displayed. Tap the pencil icon to rename the device.
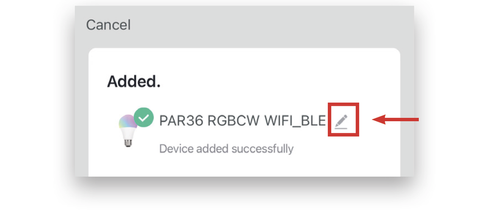
9. The device is now added. Tap Done.
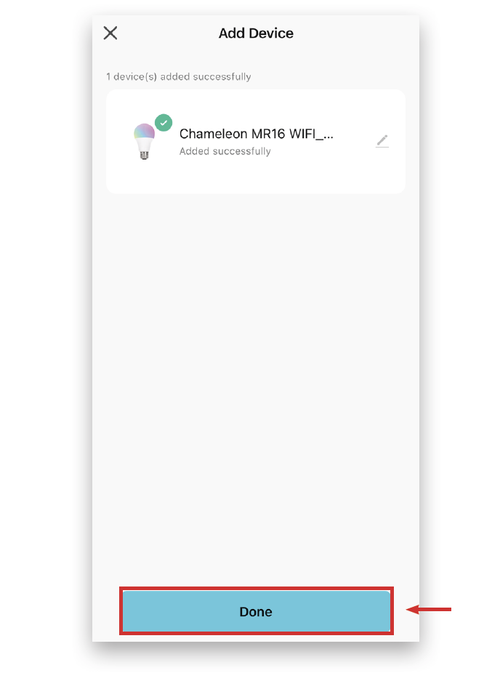
From the device screen, you can turn the device on or off, change the color, use preset scenes, and add timers. See some examples below.
Example: Turning the device on or off.
To turn the Chameleon lamp on or off, tap the center circle.
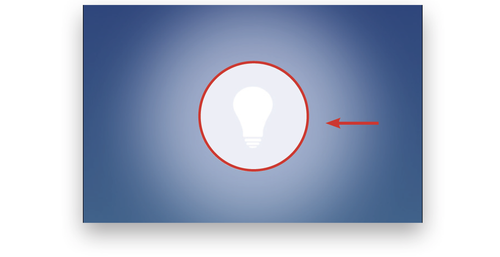
Example: Turning the device to different Kelvin temperatures.
In the bottom panel, tap the White button.

For an exact Kelvin temperature, tap any of the preset buttons. Or you can adjust the temperature slider for a custom temperature.
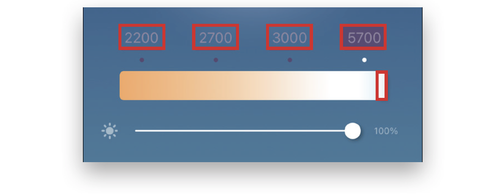
To adjust the brightness, move the slider at the bottom. When you are finished, tap the down arrow.
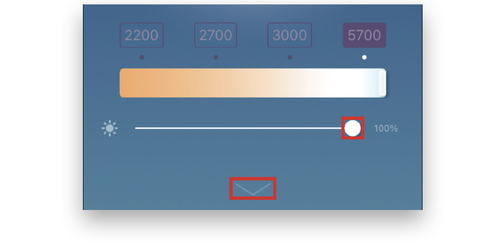
Example: Changing colors.
To turn the Chameleon lamp to a different color, tap Color in the bottom panel.

In the color wheel, adjust the slide to change the hue of the lamp.
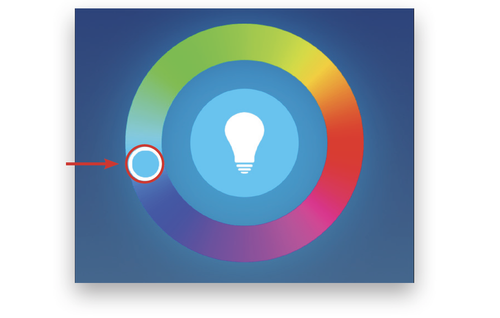
Adjust the top slider to change the saturation.
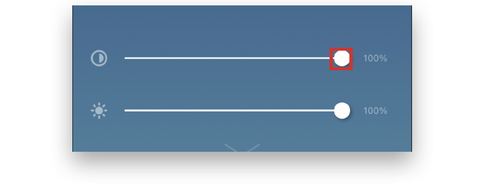
Adjust the bottom slider to change the brightness.
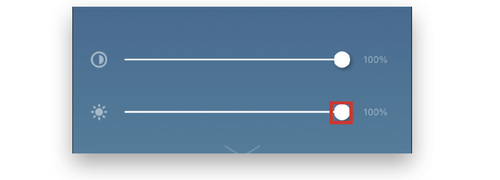
Example: Removing a device.
In the upper-right corner, tap the Pencil icon.

On the Device Information screen, scroll to the bottom of the menu and tap Remove Device.