Adding a Sunrise/Sunset Automation Timer to the Smart Socket 3.0
Create astronomical timing for Smart Socket 3.0. Sunrise/Sunset Automations allows you to turn devices on when the sun goes down, and turn them off when the sun rises. The Brilliance Smart App uses the location of the Smart Socket 3.0 device to determine when the sun will rise and set. Note: Transformer must be on at all times for automations to work. Download these instructions in a PDF.
Note: if you are looking for the instructions for the legacy version of this product, Smart Socket 2.0, click here.
1. Download Brilliance Smart from the Apple App Store or Google Play by scanning the QR code. Register for an account if you are a first time user.
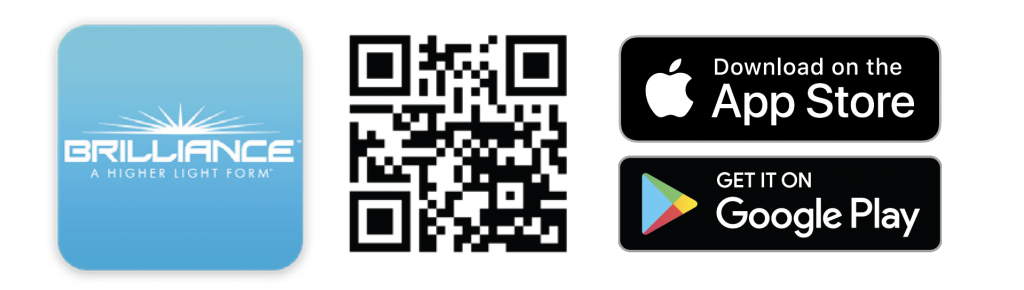
2. Open the Brilliance Smart app and select the Smart Socket 3.0 to add a sunrise/sunset automation timer.
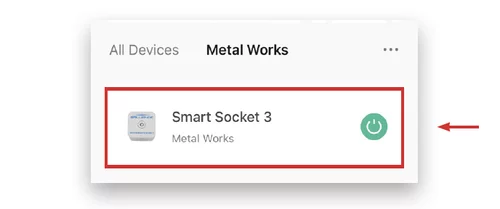
3. In the bottom panel, tap Timer.
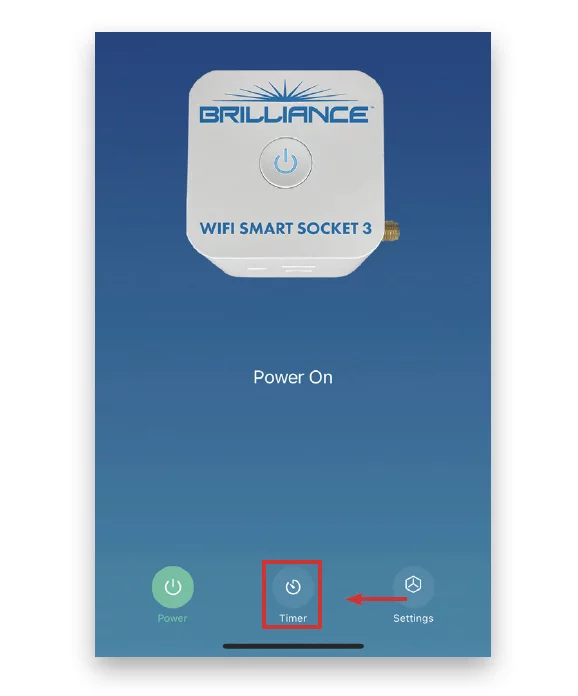
4. At the top of the Schedule screen, select the Astronomical tab.
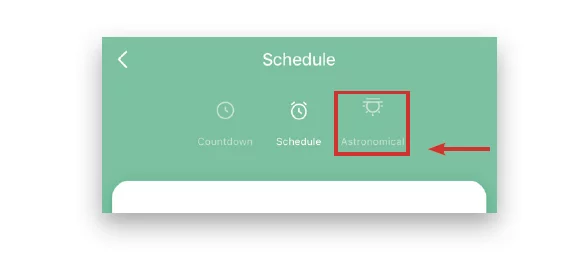
Sunrise OFF
Example: Setting the timer to turn off devices 5 minutes before Sunrise on Weekdays.
5. To create an astronomical timer, tap Sunrise.
You have the option to set the timer up to 4 hours and 59 minutes before or after Sunrise.

6. Before is selected by default.
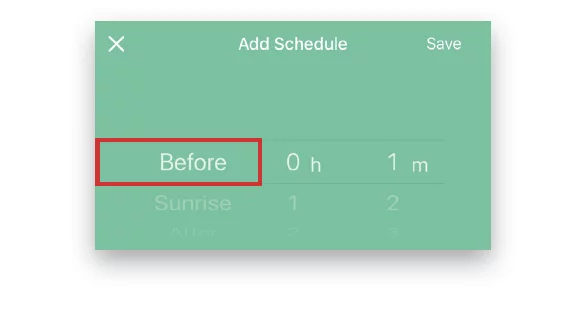
7. Tap on 1 m and scroll up to select 5 m.
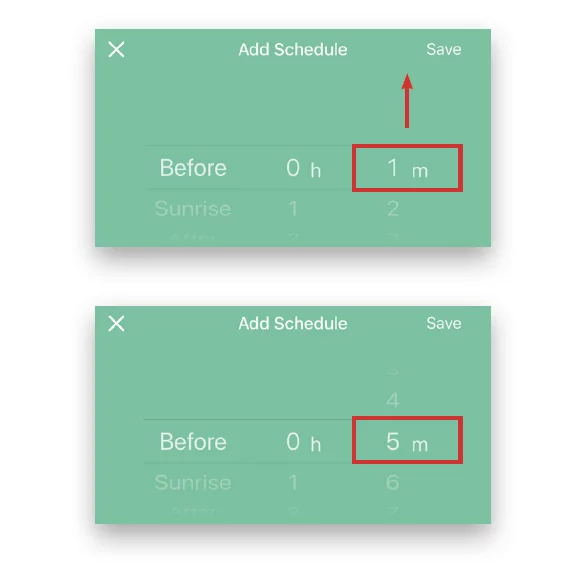
8. All days are selected by default. Tap the circles for Sunday (S) and Saturday (S) to remove them from the schedule.
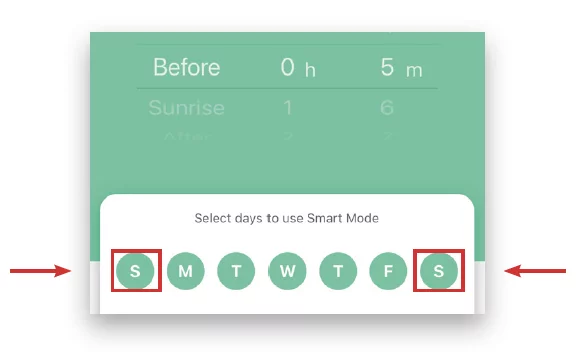
9. Tap ON to open the Switch 1 panel to change the action. Scroll up to select OFF, and then tap Confirm.
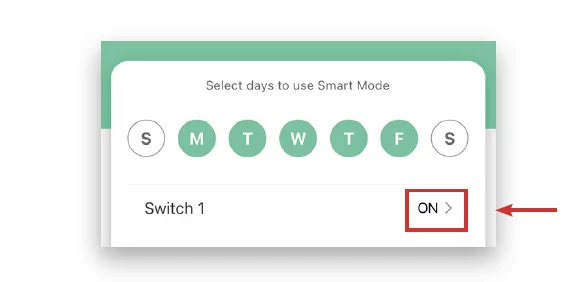
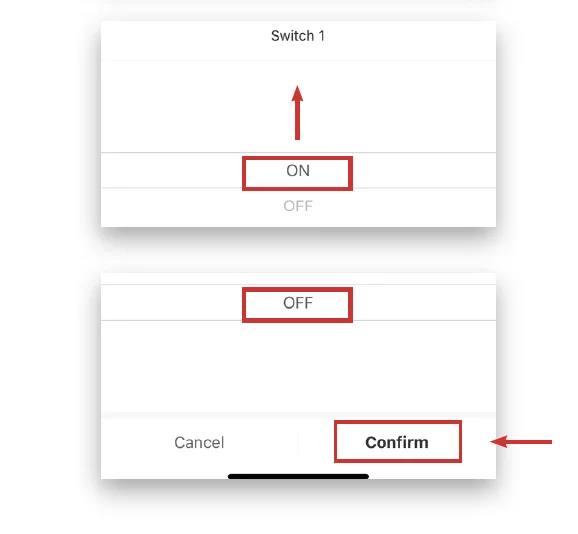
10. Make sure all changes look correct, then tap Save in the upper-right corner.
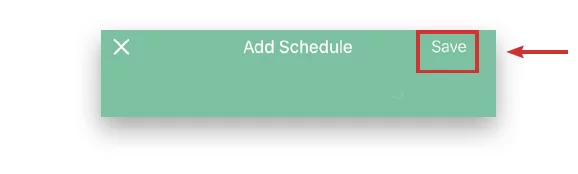
11. The automation is set. To turn the automation on or off, tap the Sunrise toggle.
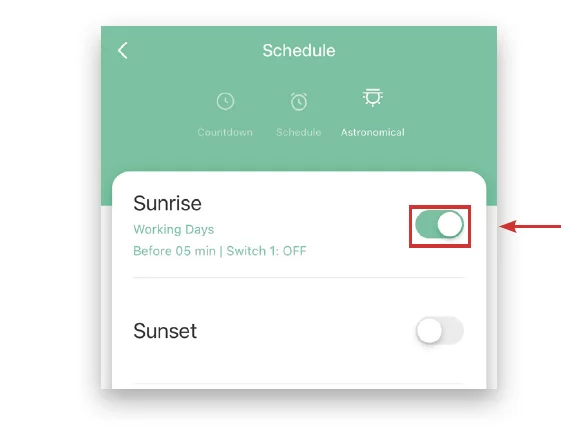
Example Complete.
Sunset ON
Example: Setting the timer to turn on devices 1 hour after Sunset on Weekdays.
12. To create an astronomical timer, tap Sunset.
You have the option to set the timer up to 4 hours and 59 minutes before or after Sunset.
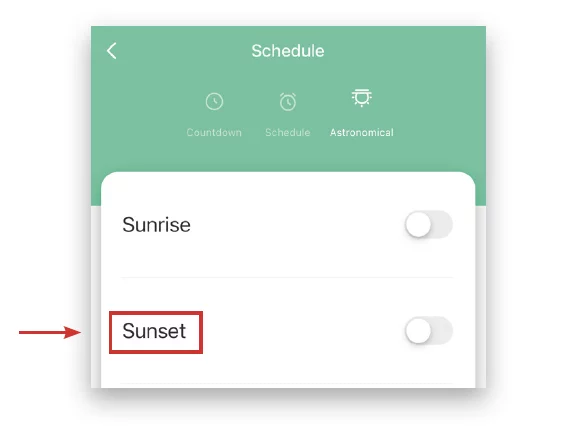
13. Before is selected by default. Tap Before and scroll up to select After.
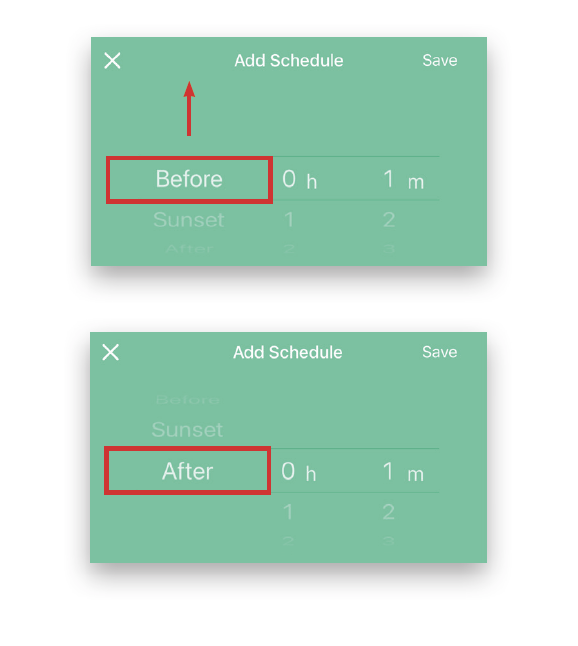
14. Tap on 0 h and scroll up to select 1 h.
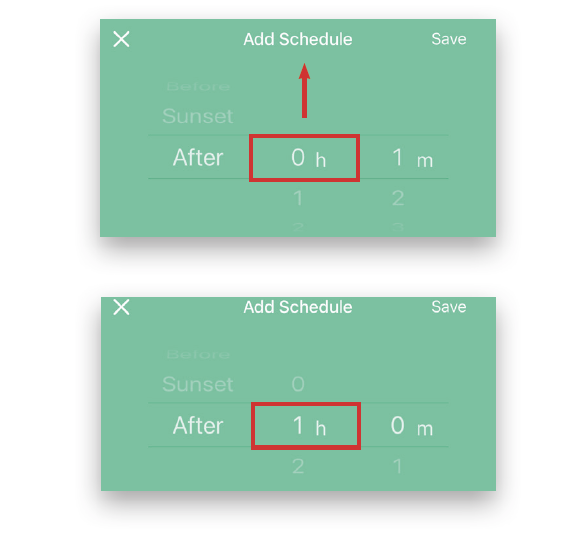
15. All days are selected by default. Tap the circles for Sunday (S) and Saturday (S) to remove them from the schedule.
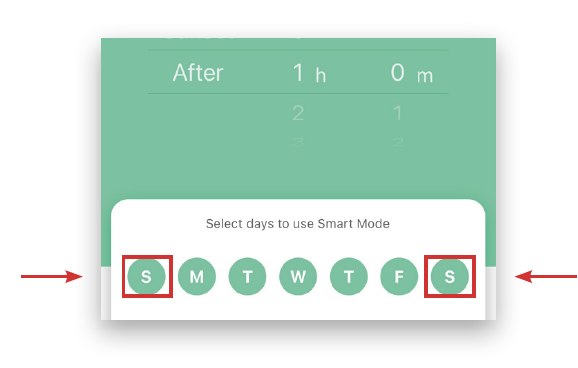
16. Make sure Switch 1 is set to ON, and tap Save in the upper-right corner.
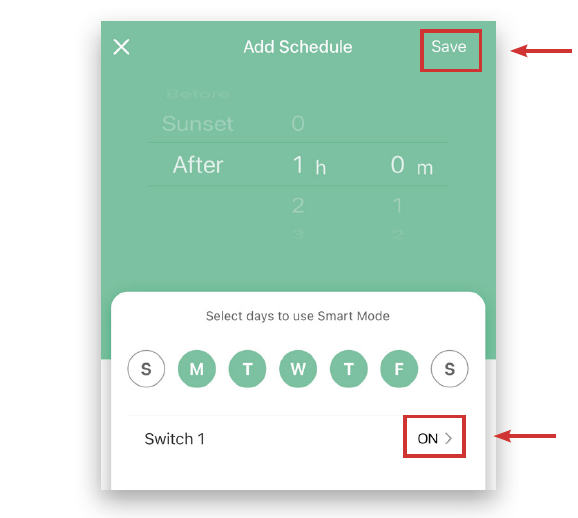
Example Complete. Continue to next step.
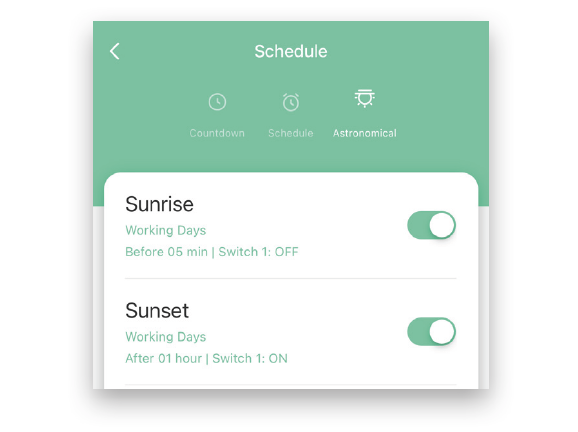
17. Tap Location to confirm or reposition your location.

18. Tap the Location symbol to refresh the device location, and then tap Save.
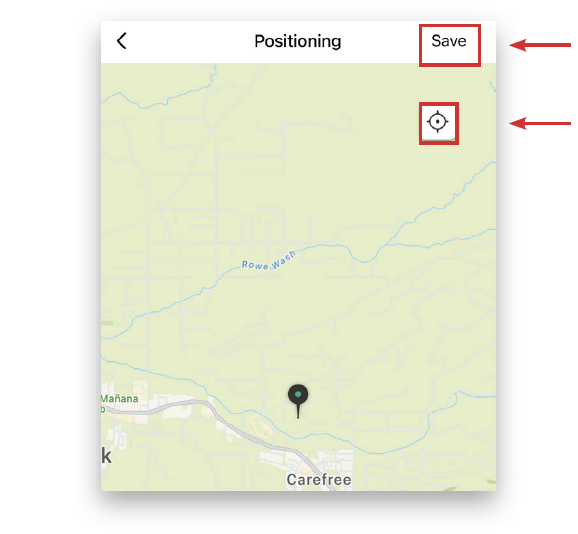
19. Astronomical Timing complete. Tap the Back arrow to return to the device screen.
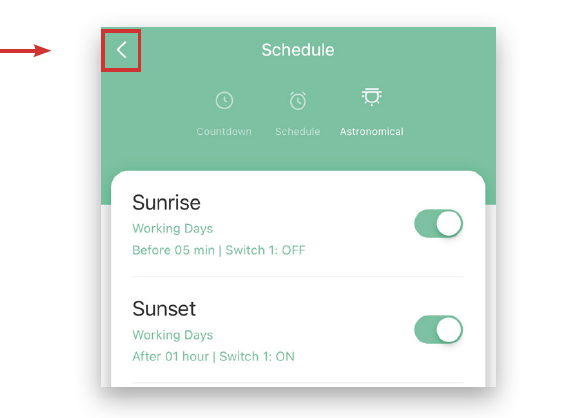
20. Tap the Back arrow to return to the home screen.


